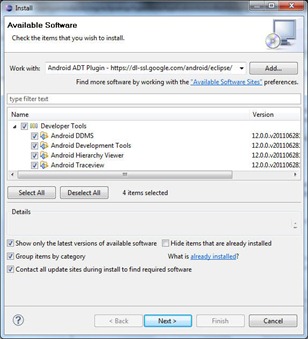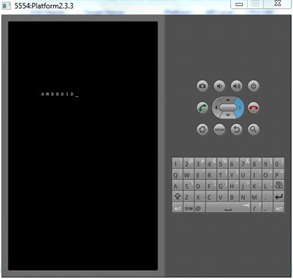Layout technique: Center a TextView with a Button left and right
While working on an application which should look similar to an iPhone application, I have to create a bar at the top where I have a back and a forward button (each on one side) and a dynamic text centered in the middle between them.
To get this done, I searched quite a lot and got it finally to work.
The surrounding layout should be the RelativeLayout with two Buttons (in my case I used ImageViews) and a TextView.
To get this done, I searched quite a lot and got it finally to work.
The surrounding layout should be the RelativeLayout with two Buttons (in my case I used ImageViews) and a TextView.
As you can see, there are some layout params the auto completion didn’t list at all.
The params layout_centerVertical / layout_centerHorizontal do what they are named for and layout_alignParentRight / layout_alignParentLeft are like the CSS float: left / right.
The params layout_centerVertical / layout_centerHorizontal do what they are named for and layout_alignParentRight / layout_alignParentLeft are like the CSS float: left / right.
Last tipp: If you have an application with different activitys/layouts but with some repeating layout parts, like the bar at the top, try to use the Tag.