Android installation steps
On Windows, right-click on My Computer and select Properties. Under the Advanced tab, hit the Environment Variables button, and in the dialog that comes up, double-click on Path (under System Variables). Add the full path to the tools/directory to the path.
3. Download Eclipse: Download Eclipse fromhttp://www.eclipse.org/downloads/
4. Download ADT Plug-in:
· Start Eclipse, then select Help > Install New Software.
· In the Available Software dialog, click Add....
· In the Add Site dialog that appears, enter a name for the remote site in the "Name" field. (
E.g. Android Plug-in
· In the "Location" field, enter this URL:
· Click OK.
· Back in the Available Software view, you should now see "Developer Tools" added to the list. Select the checkbox next to Developer Tools, which will automatically select the nested tools Android DDMS and Android Development Tools. Click Next.
· In the resulting Install Details dialog, the Android DDMS and Android Development Tools features are listed. Click Next to read and accept the license agreement and install any dependencies, then click Finish.
· Restart Eclipse.
5. Configuring ADT plug-in:
· Select Window > Preferences... to open the Preferences panel
· Select Android from the left panel.
· For the SDK Location in the main panel, click Browse... and locate yourdownloaded SDK directory.
· Click Apply, and then OK.
6. Create AVD:
Click on Android SDK and AVD Manager icon or Window > Android SDK and AVD Manager
7. Running Application:
Import the source code to eclipse
Import required JAR files on project properties > Java build path > Libraries.
Now run the application
8. Reference link : http://developer.android.com/sdk/index.html
· Open AndroidManifest.xml which is at project root.
· Open Manifest Tab which is at left-bottom of the page.
· In the Export portion, click "Use the Export Wizard" link. It will open a window with browse project textbox. Select your project and click Next.
· In the Key store selection, check "Use existing key store" radio button and browse location and enter password(veradis). ClickNext.
· In key alias selection, check "Use existing key" radio button and select "alias_name" from Alias dropdown box, enter password (veradis). Click Next.
· In Destination and key/certificate check, browse the location in which you want to save the APK file. Click Finish.









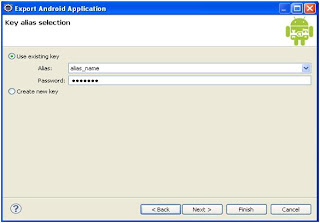

No comments:
Post a Comment